Расширенная настройка DNS и DHCP в роутерах Mikrotik
1. DNS (Domain Name System)
В отличие от DHCP считается, что свой DNS - это удел крупных сетей, а небольшие организации вполне могут жить и без нее, используя сервера провайдера или публичные сервера. Отчасти это так, но упуская из своих рук одну из ключевых сетевых служб администратор теряет многие инструменты контроля и управления в собственной сети.
Как работает система DNS мы рассказывали в одной из наших статей, рекомендуем ее к прочтению, особенно если вы не до конца разбираетесь в вопросе. Основное, на что нужно обратить внимание - это иерархичность системы. Данные зон хранятся на собственных серверах и для получения информации из них следует прибегать к рекурсии. Это достаточно затратный процесс, поэтому многие сервера кешируют запросы и отвечают на повторные обращения самостоятельно.
Скорость ответа на DNS-запрос очень важна для комфортного использования интернета. Внешне это может проявляться как "задумчивость" браузера, который некоторое время "думает", а только потом начинает грузить страницу. При этом сама скорость канала может быть высокой, а пинг к требуемому серверу небольшим. Неопытного админа такая ситуация может сильно озадачить, но все просто - это долго отвечает используемый DNS-сервер. Ведь прежде, чем начать взаимодействие с сервером, браузер должен получить от DNS-клиента его адрес, передав последнему доменное имя.
Mikrotik дает нам возможность использовать кеширующий DNS-сервер прямо на роутере и если вы настроили использование роутера в качестве DNS - то вы его уже используете. Еще раз перейдем в IP - DNS и внимательно посмотрим на настройки:
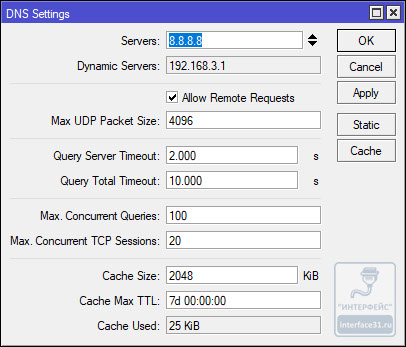
В самом низу расположены настройки кеша: его размер (Cache Size) и максимальное время хранения записей (Cache Max TTL). Еще ниже располагается показатель использования кеша - Cache Used - который показывает его текущий размер. Если он начинает приближаться к размеру кеша, то последний следует увеличить. Просмотреть кеш можно нажав на кнопку Cache.
Глядя на значение TTL, можно подумать, что это очень много, целая неделя. Но это - максимальное время хранения записи, реальное время хранения определяется временем TTL в SOA-записи домена, причем Mikrotik использует минимальное значение - Minimum TTL. В этом несложно убедиться, мы очистили кеш и посетили один из своих сайтов, минимальный TTL которого равен 4 часам:
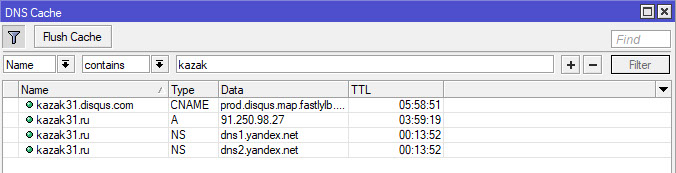
Как видим, Mikrotik использовал значение TTL из SOA-записей, ни о каких 7 днях речи не идет. Тогда для чего нужна эта настройка? Вы можете обновлять кеш чаще, чем это указано в TTL-домена. Если значение максимального TTL Mikrotik будет меньше, чем указанное в SOA-домена, то будет использоваться именно оно.
Это может быть полезным, если вы внесли какие-либо изменения во внешнюю зону и желаете быстрее обновить кеш. Как показывает практика, публичные сервера, такие как Google, OpenDNS или Яндекс тоже часто игнорируют TTL из SOA и обновляют свой кеш чаще.
ВНИМАНИЕ!!! Очистить кеш можно кнопкой Flush Cache в окне Cache или командой в терминале:
ip dns cache flush
Но это еще не всё, изучение кеша может быть полезным для изучения сетевой активности пользователей, если они используют в качестве DNS ваш роутер - то вся их сетевая активность отразится в кеше. Говорите, никто не сидит в соцсетях?
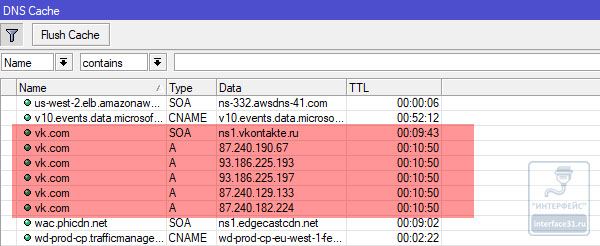
Поэтому, если у вас нет иных инструментов логирования и статистики, то изучение записей кеша вполне позволит получить картину сетевой активности ваших пользователей.
На этом закончим с кешем и перейдем к другому разделу - Static. Он позволяет создавать нам собственные записи типа A (и больше ничего кроме них). Не густо, но основную часть потребностей это перекрывает. Перенесли сайт на новый сервер? Не нужно ждать пока обновятся DNS-записи, заходим в раздел Static и создаем собственную запись:
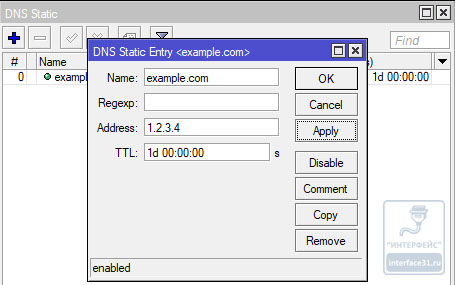
Проверим, как это работает. Выполним разрешение имени на клиенте:
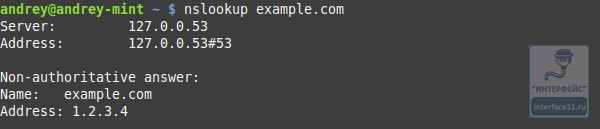
Как видим - все работает отлично.
Отдельный разговор - плоские имена. В одноранговой сети часто бывает нужно указать имя узла, который не поддерживает NetBIOS, скажем ноду Hyper-V Server или машину с Linuх. Аналогично создаем запись:
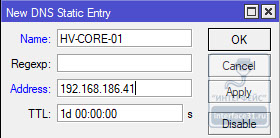
Но имейте ввиду, работать такое разрешение имен будет только на Windows машинах, на Linux вы получите ошибку:

Но так как большинство сетей имеет преимущественно Windows ПК, то особых проблем плоские имена не доставят, и вы можете смело добавлять их записи на DNS Mikrotik вместо того, чтобы прописывать в hosts на каждой машине.
Так так, скажет внимательный читатель, это же можно использовать для блокировки нежелательных ресурсов и будет прав. Если мы не хотим, чтобы пользователи сидели в соцсетях, то добавим на сервер записи, который будут разрешать такие запросы в 127.0.0.1:
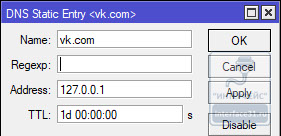
Вроде бы работает, но недостаток такого метода, что мы заблокировали только основной домен и пользователь легко сможет зайти через мобильный поддомен.
Чтобы этого избежать следует использовать регулярные выражения. К сожалению, в большинстве инструкций в интернете приводятся неправильные выражения, с которыми фильтр работать не будет, поэтому мы советуем использовать для создания и проверки регулярных выражений ресурс regex101.com. Это избавит вас от ошибок и вопросов в стиле "я сделал все как написано в статье, но ничего не работает".
Скажем, чтобы заблокировать домен vk.com со всеми поддоменами нам потребуется выражение:
\.?vk\.com
Внесем его в соответствующее поле Mikrotik:
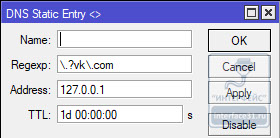
И проверим, теперь любое, даже заведомо не существующее имя в домене vk.com будет разрешаться в 127.0.0.1, что нам и требовалось.
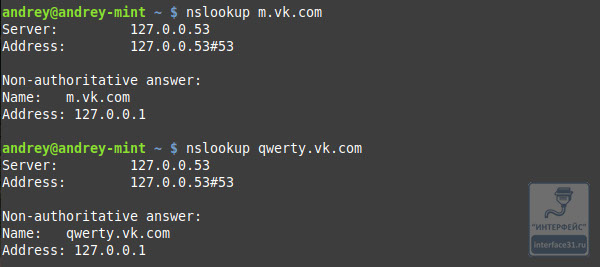
Но это правило заблокирует также любые ресурсы, которые заканчиваются на vk.com, для того, чтобы этого избежать, нам потребуется более сложное выражение:
^([A-Za-z0-9.-]*\.)?vk\.com
В небольших сетях, где пользователи имеют достаточно прав, всю эту идиллию можно быстро перечеркнуть, вручную прописав собственные DNS. Как с этим бороться? Решение в лоб - заблокировать прохождение DNS-запросов в цепочке FORWARD, но тогда у "продвинутого" пользователя вообще перестанет работать интернет, поэтому мы поступим по-другому.
Откроем IP - Firewall - NAT и добавим правило: Chain: dstnat, protocol: udp, Dst. Port: 53 и на закладке Action выберем действие redirect.
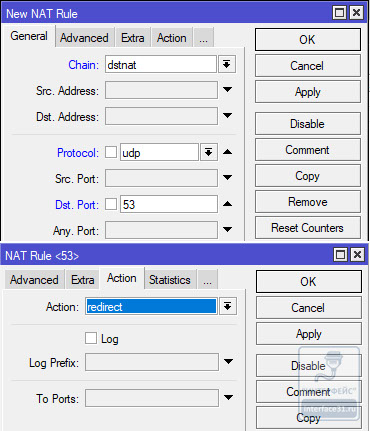
Потом создаем точно такое же правило для протокола tcp. Эти же самые действия можно быстро выполнить в терминале:
ip firewall nat
add chain=dstnat protocol=udp dst-port=53 action=redirect
add chain=dstnat protocol=tcp dst-port=53 action=redirect
Теперь любые DNS-запросы от пользователей сети будут перенаправляться на наш DNS-сервер на роутере, что сделает любые попытки обойти локальный DNS бессмысленными.
2. DHCP (Dynamic Host Configuration Protocol)
Когда речь заходит о DHCP, то обычно имеют ввиду автоматическое присвоение сетевых параметров, таких как IP-адрес, маска, шлюз и DNS-сервера. Но на самом деле возможности протокола намного шире и позволяют настроить очень многие сетевые параметры. Все возможности протокола описаны в RFC 2132, но мы не будем забираться столь глубоко, а рассмотрим в качестве примера только несколько наиболее популярных опций.
Прежде всего это Option 15 (DNS Domain Name) - которая позволяет автоматически настроить DNS-суффикс подключения, что позволяет снять определенный ряд проблем, связанный с использованием плоских имен.
Чтобы создать любую DHCP опцию потребуется перейти в IP - DHCP Server - Options и добавить там новую запись:
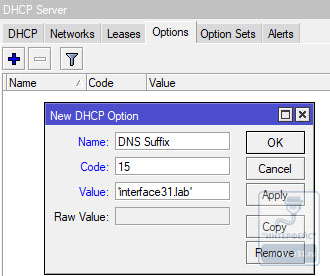
Поле Name содержит имя опции, можем задать его произвольно, так чтобы нам потом было понятно, что это такое и для чего нужно. Code - код опции, в нашем случае 15, Value - значение, в нашем случае это строка, поэтому обрамляем ее одиночной кавычкой. Тоже самое можно быстро сделать в терминале:
ip dhcp-server option
add name="DNS Suffix" code=15 value="'interface31.lab'"
!!!ВНИМАНИЕ Обратите внимание, что значение value берется в кавычки два раза, в двойные и одинарные.
Опции можно (и нужно) объединять в наборы - Option Set, даже несмотря на то, что во многих сценариях их можно указывать непосредственно. Если в будущем вы надумаете что-то поменять, то достаточно будет просто изменить состав набора, в противном случае вам нужно будет вспомнить все места, где вы использовали некую опцию и заменить ее на новую (или удалить / добавить). Перейдем на одноименную закладку и создадим новый набор. Пока в него будет входить только одна опция:
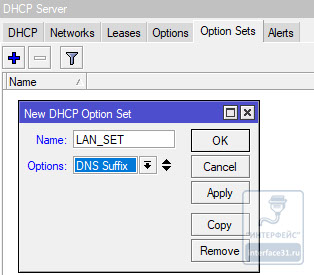
Наборам желательно давать осмысленные названия, чтобы впоследствии вы легко могли понять для чего он предназначен. Теперь назначим его для применения на всю область DHCP-сервера. Перейдем на закладку DHCP и откроем запись нашего сервера, в поле DHCP Option Set укажем имя созданного нами набора.
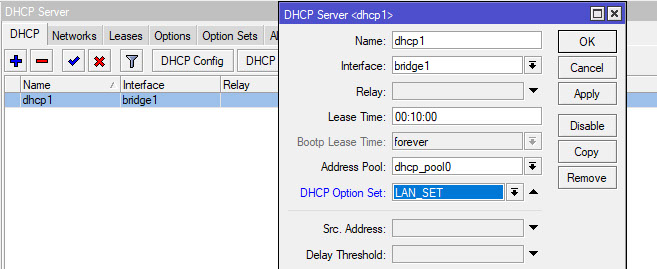
Теперь обновим параметры DHCP и сразу увидим полученный DNS-суффикс:
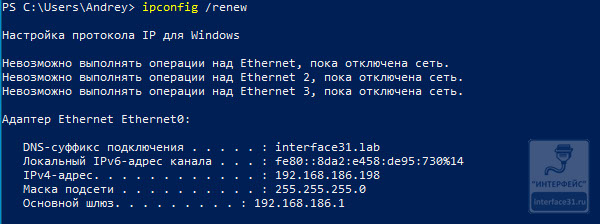
После этого все плоские имена, которые вы добавили на DNS-сервер следует дополнить до FQDN, т.е. вместо HV-CORE-01 написать hv-core-01.interface31.lab (регистр записи значение не имеет).
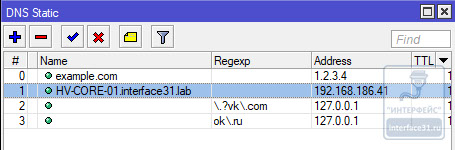
Проверим:
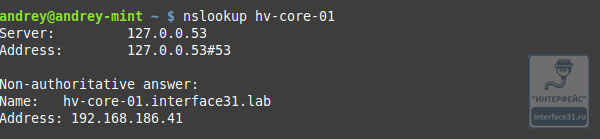
Как видим, одной проблемой стало меньше, плоские имена нормально дополняются до FQDN и нормально разрешаются на нашем DNS вне зависимости от используемой ОС.
Также довольно часто используются опции: 42 (NTP Servers), 60, 66 (TFTP Server Name), 67 (Bootfile-Name). Имейте ввиду, что ОС Windows не запрашивает у DHCP-сервера опцию 42 и для нее установить таким образом сервер времени не удастся.
Отдельно коснемся того, как указывать IP-адреса. Протокол предусматривает передачу значений в шестнадцатеричном (Hex) формате, но RouterOS позволяет использовать и строковые значение, для этого значение Value должно содержать привычное написание адреса, взятое в одинарные кавычки:
'192.168.186.1'
или его шестнадцатеричное значение, которое должно начинаться с префикса 0х:
0xc0a8ba01
Если адресов несколько, то указываем каждый, взяв в одинарные кавычки, без пробелов между ними:
'192.168.186.1''192.168.186.2'
В шестнадцатеричном виде мы добавляем второе значение в конец строки, также без пробелов:
0xc0a8ba01c0a8ba02
В терминале это будет выглядеть так:
ip dhcp-server option
add name="NTP1" code=42 value="'192.168.186.1'"
или
add name="NTP1" code=42 value="0xc0a8ba01"
Для перевода значений IP-адреса в шестнадцатеричное значение, можно использовать любой онлайн-калькулятор.
Еще одна интересная возможность открывается в выдаче отдельным узлам своего набора опций. Следующий сценарий подойдет домашним пользователям, как достаточно простой и эффективный способ обеспечить безопасность ребенка в интернет.
Суть ее состоит в следующем: мы выборочно изменяем DNS-сервера детских сетевых устройств на безопасные DNS, например, Яндекс Семейный, SkyDNS, AdGuard и т.д. Тем, кто захочет реализовать этот сценарий в сети предприятия следует иметь ввиду, что в этом случае таким клиентам будут недоступны возможности собственного DNS-сервера, т.е. все то, о чем мы говорили в первой части статьи.
Итак, сначала создадим новую DHCP опцию с кодом 6 и укажем в значении сервера Яндекс Семейного:
ip dhcp-server option
add name="YandexDNS" code=6 value="'77.88.8.7''77.88.8.3'"
или
add name="YandexDNS" code=6 value="0x4d5808034d580807"
Теперь создадим новый набор опций и добавим туда опцию YandexDNS.
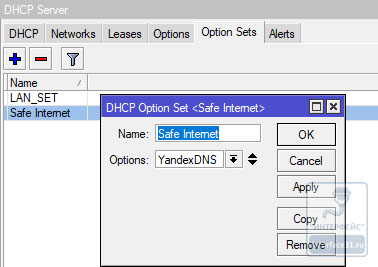
Теперь перейдем на закладку Leases, где находится список выданных в аренду адресов и найдем там детское устройство, после чего откроем запись и выполним резервирование адреса, нажав Make Static:
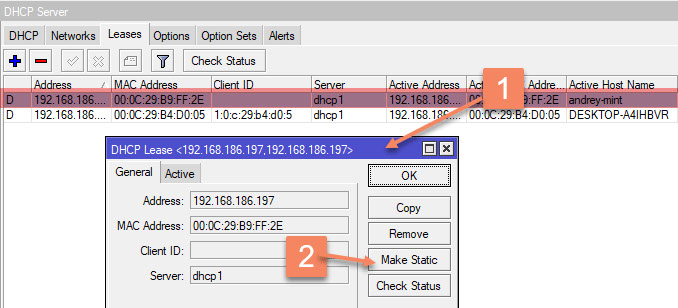
Закроем и заново откроем эту запись и в поле DHCP Option Set укажем созданный нами набор с безопасными серверами:
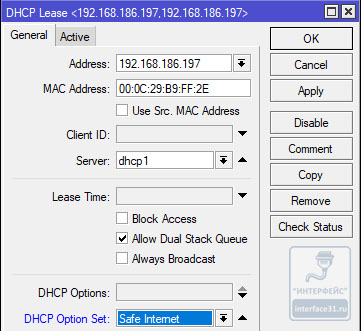
Теперь проверим на клиенте, какие DNS-сервера он получил:
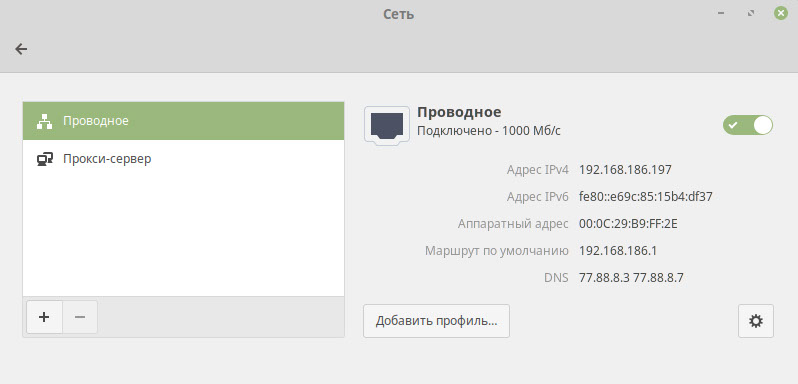
Все верно, это семейные сервера Яндекса. Попробуем посетить какой-нибудь сайт "для взрослых":
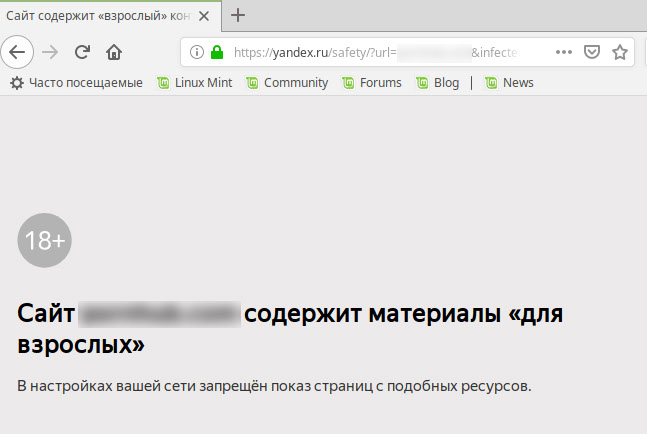
Отлично, фильтрация работает, теперь можно гораздо меньше переживать, что ребенок увидит неподобающий контент, в тоже время взрослые члены семьи могут использовать интернет без ограничений.
В прошлой части статьи мы рассказывали, как предотвратить подмену DNS на клиентском ПК, данное решение совместно с этими правилами работать не будет. Можно, конечно, добавить исключение, но мы подойдем с другой стороны. Наша основная цель в этом сценарии - это оградить ребенка от посещения ненадлежащих ресурсов, поэтому при попытке подмены DNS мы должны направлять все запросы не на роутер, а на безопасные DNS, в противном случае попытка обхода фильтрации достигнет своей цели.
Поэтому заменим в правилах действие redirect на действие dst-nat, в поле To Addresses указываем один из серверов семейного Яндекса, а в поле To Ports - порт 53.
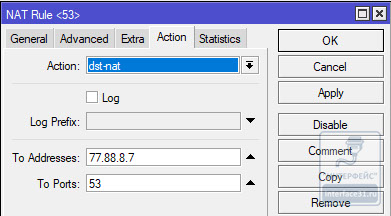
Также можно быстро добавить нужные правила командой:
ip firewall nat
add chain=dstnat protocol=udp dst-port=53 action=dst-nat to-addresses=77.88.8.7 to-ports=53
add chain=dstnat protocol=tcp dst-port=53 action=dst-nat to-addresses=77.88.8.7 to-ports=53
Напоследок рассмотрим опции 121 (Classless Static Routes) и 249 (MS Routes), которые предназначены для передачи статических маршрутов. Первая опция предусмотрена RFC 2132, вторая является "художественной самодеятельностью" Microsoft, поэтому следует указывать обе из них с одинаковым содержимым.
Во избежание ошибок мы советуем задавать маршруты в HEX-формате, синтаксис предусмотрен следующий:
[маска сети назначения][сеть назначения][шлюз]
Если маршрутов несколько - добавляем значения к конец строки, без пробелов. Допустим, мы хотим добавить маршрут в сеть 192.168.4.0/22 через 192.168.186.92 и в сеть 10.8.0.0/24 через 192.168.186.94. Чтобы правильно получить шестнадцатеричное значение маски следует использовать такое представление: 0.0.0.22 или 0.0.0.24, забьем все значения в онлайн калькулятор и получим:
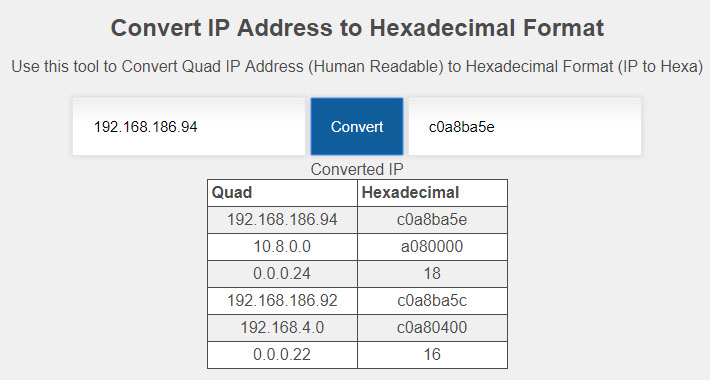
А вот теперь начнется небольшая магия, прежде всего обратим внимание на то, что количество символов в шестнадцатеричном числе всегда должно быть четным, но в строке, соответствующей 10.8.0.0 - нечетное количество символов, так как калькулятор отбросил ведущий ноль, поэтому вместо a080000 мы должны использовать 0a08000. Имеем это ввиду, так как разные калькуляторы могут по-разному обрабатывать ведущий ноль.
Затем от адреса сети, мы должны отбросить столько нулевых октетов, сколько нулей содержится в маске, в HEX-значении это по два нуля. Проще говоря для сетей /24 - /17 мы должны убрать в HEX-значении сзади два нуля, для сетей /16 - /9 - четыре нуля, для сетей /8 - /1 - шесть нулей. Таким образом 0a08000 должно превратиться в 0a0800, а c0a80400 в c0a804.
Таким образом первый маршрут должен выглядеть так:
16c0a804c0a8ba5c
а второй так:
180a0800c0a8ba5e
Итоговое значение будет (не забываем про 0x вначале):
0x16c0a804c0a8ba5c180a0800c0a8ba5e
Добавим опции командами:
ip dhcp-server option
add name="my route" code=121 value="0x16c0a804c0a8ba5c180a0800c0a8ba5e"
add name="my win route" code=249 value="0x16c0a804c0a8ba5c180a0800c0a8ba5e"
или через графический интерфейс:
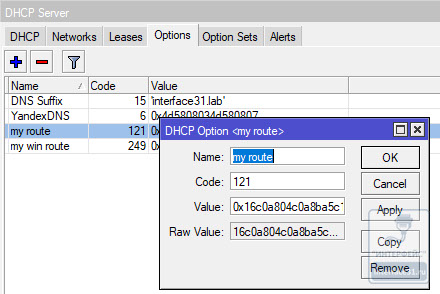
Обновим параметры DHCP и проверим таблицы маршрутизации на клиентах. Windows-клиент:
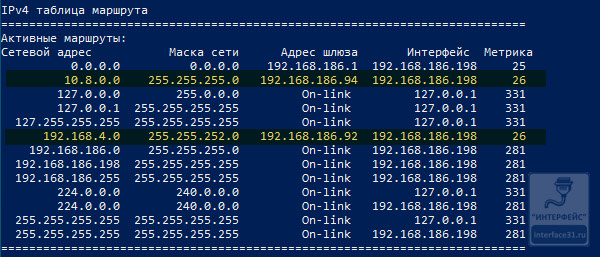
Linux-клиент:
