Настройка черного и белого списков в роутерах Mikrotik
1. Создаем списки
2. Черные списки
3. Белые списки
4. Layer 7 protocol
5. Фильтрация по MAC-адресам
6. Альтернативный вариант блокировки сайта
7. Блокировка torrent
8. Тоже самое но в профиль
1. Создаем списки
Для настройки фильтрации нам понадобятся минимум два списка: список доменов и список пользователей. С доменами понятно, это те сайты, к которым мы хотим запретить доступ или, наоборот, разрешить. Создаются такие списки просто: IP - Firewall - Address Lists где добавляем новый адрес, в поле Name вписываем имя листа, если это первая запись, либо выбираем его из выпадающего списка. В поле Address указываем IP-адрес или доменное имя ресурса, при указании доменного имени в список будут внесены все IP-адреса сайта, и они будут обновляться с периодичностью указанной в TTL домена.
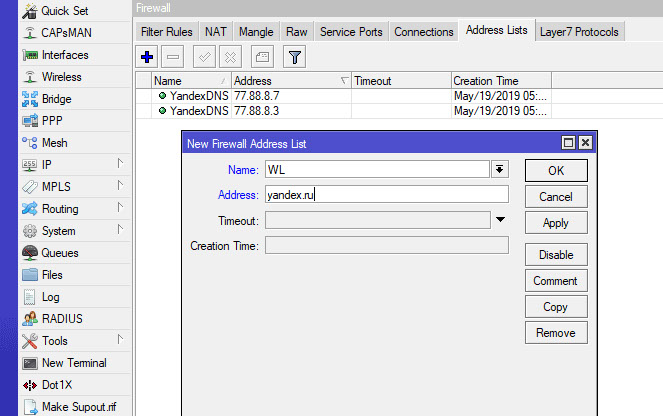
В нашем случае мы добавили домен yandex.ru в список WL (whitelist, белый список). Обратите внимание, что адреса www.example.com и example.com - это разные доменные имена, которые могут иметь разные IP-адреса (в целях балансировки нагрузки) и поэтому следует добавлять оба варианта (или проверять что между ними нет расхождений).
В командной строке это же действие можно выполнить так:
/ip firewall address-list
add address=yandex.ru list=WL
Таких списков мы можем создать сколько нам нужно, причем один и тот же адрес может входить сразу в несколько списков. Это удобно, если нужно обеспечить для разных групп пользователей доступ к разному набору сайтов. В итоге у вас должно получиться примерно следующее:
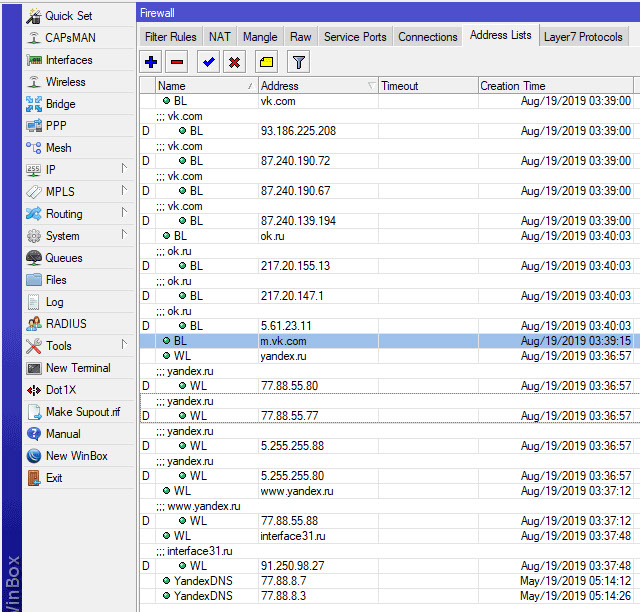
В данном примере реализовано два списка: WL - белый список и BL - черный список. Обычно в реальной жизни используется что-то одно, в нашем случае создание данных списков обусловлено сугубо учебными целями.
С доменами разобрались, остались пользователи. Существуют две политики применения правил: разрешено всем, кроме группы пользователей и запрещено всем, кроме группы пользователей. В любом случае у нас имеется группа пользователей, которая либо подвергается ограничениям, либо выводится из-под их действия. В грамотно спроектированной системе такая группа должна являться меньшинством, что обеспечит минимальную нагрузку на сетевое оборудование.
Также вспомним, что в руках у нас роутер, т.е. устройство, работающее на сетевом уровне (L3), а значит основные параметры, с которыми он может работать - это адрес источника и адрес назначения. Адрес назначения - это домен, выше мы его уже разобрали. Адрес источника - это как раз пользователь, точнее - сетевое устройство пользователя. В самом простом случае мы можем создать еще один список и добавить туда IP-адреса нужных устройств.
Но на практике адреса раздаются сервером DHCP, это не проблема, создаем резервирование IP-адреса, для чего следует перейти в IP - DHCP-Server - Leases и открыв запись нужного адреса нажать Make Static.
После чего закрываем и снова открываем запись и в поле Address List вводим, если это первая запись, или выбираем имя списка, куда будет добавлен IP-адрес данного компьютера, в нашем случае это список USER.
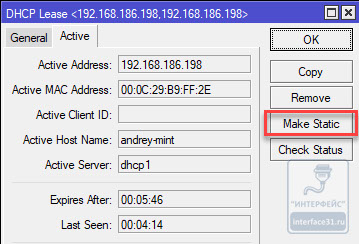
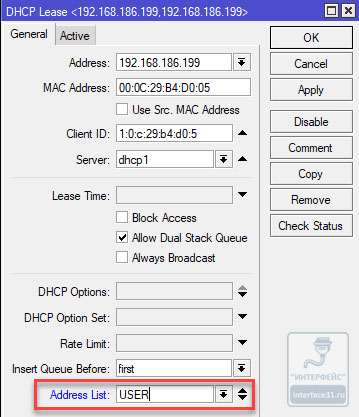
Либо через командную строку:
/ip dhcp-server lease
add address=192.168.186.199 address-lists=USER mac-address=00:0C:29:B4:D0:05 server=dhcp1
Таким образом мы получаем список пользователей, либо несколько списков, в которых указанные адреса будут находиться до тех пор, пока на сервере активно резервирование.
2. Черные списки
Начнем с самого простого сценария - черного списка. Сначала настроим вариант, когда такой список применяется ко всем пользователям, кроме членов списка USER. Для этого перейдем в IP - Firewall - Filter Rules и создадим новое правило. На закладке General укажем Chain - forward и In. Interface - bridge1:
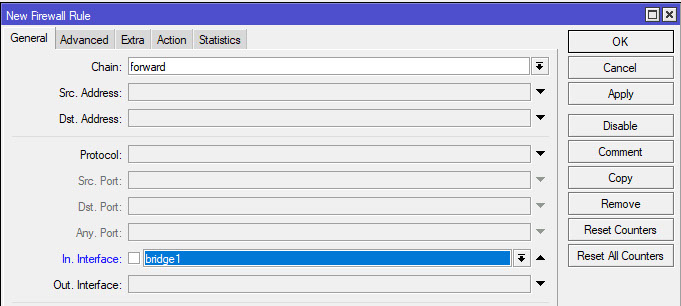
На закладке Advanced указываем Src. Address List - USER и ставим перед ним восклицательный знак !(символ инверсии правила), что будет означать кроме входящих в группу. В поле Dst. Address List указываем BL - т.е. наш черный список доменов. На закладке Action указываем действие, обычно везде в интернете указывают drop, хорошо, укажем и мы.
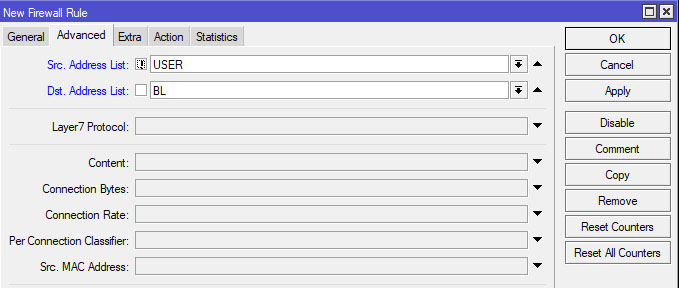
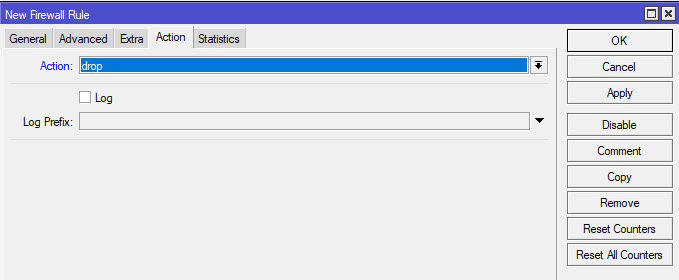
ВНИМАНИЕ!!! Данное правило должно располагаться самым первым в цепочке FORWARD, выше FastTrack.
Теперь попробуем посетить запрещенный сайт:
Страничка не грузится, однако браузер не понимает в чем дело и продолжает попытки ее грузить (т.е. в заголовке вкладки постоянно крутится колесико), это нагружает ресурсы ПК и не вносит ясности пользователю. Так происходит из-за того, что мы просто убиваем пакеты - действие drop, и отправитель не понимает почему нет ответа. Поэтому для внутренних ресурсов лучше использовать действие reject, которое отправляет назад пакет с сообщением что ресурс недоступен.
После замены действия при повторной попытке посетить ресурс мы сразу увидим сообщение о его недоступности:
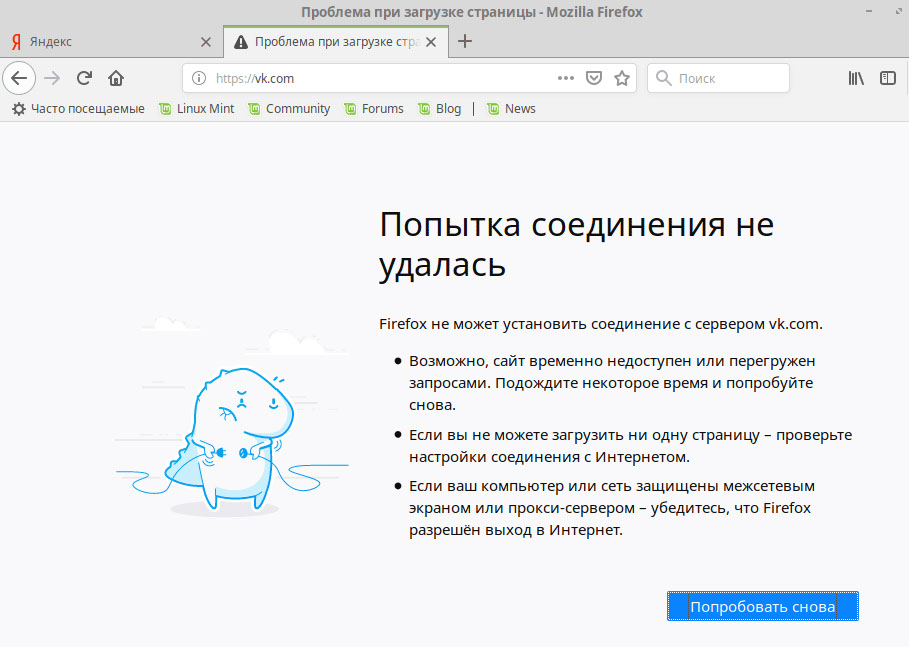
Быстро добавить правило через командную строку можно так:
/ip firewall filter
add action=reject chain=forward dst-address-list=BL in-interface=bridge1 reject-with=icmp-network-unreachable src-address-list=!USER
Теперь немного изменим задачу, применим черный список только к группе USER. Для этого немного изменим условия на закладке Advanced, а именно укажем Src. Address List - USER без восклицательного знака, в итоге условие будет читаться как: если источник в группе USER и назначение в группе BL.
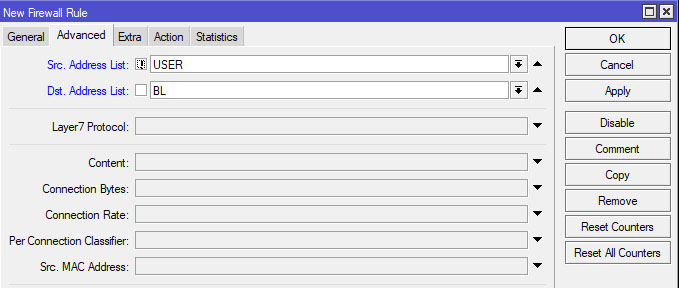
Или в командной строке:
/ip firewall filter
add action=reject chain=forward dst-address-list=BL in-interface=bridge1 reject-with=icmp-network-unreachable src-address-list=USER
Таким образом фильтрация по черным спискам не представляет особых сложностей. Все упирается в эти самые списки, которые нужно составлять и поддерживать в актуальном состоянии. Загрузить в роутер готовые списки из интернета также не очень хорошая идея, потому как каждый пакет будет проверяться на вхождение в список, что может вызвать серьезную нагрузку на роутер, при том, что подавляющее большинство адресов из этого списка ваши пользователи могут никогда не посещать. Поэтому следует трезво оценивать собственные ресурсы и возможности и применять списки там, где это действительно нужно.
3. Белые списки
На первый взгляд организация доступа в сеть по белым спискам ничем принципиально не отличается от черных, однако это не так, выше мы уже говорили почему и далее покажем это на примерах. А пока реализуем схему с доступом по белым спискам для всех, кроме группы USER.
Снова перейдем в IP - Firewall - Filter Rules и создадим новое правило. На закладке General также укажем Chain - forward и In. Interface - bridge1 , на Advanced указываем Src. Address List - !USER и Dst. Address List - !WL:
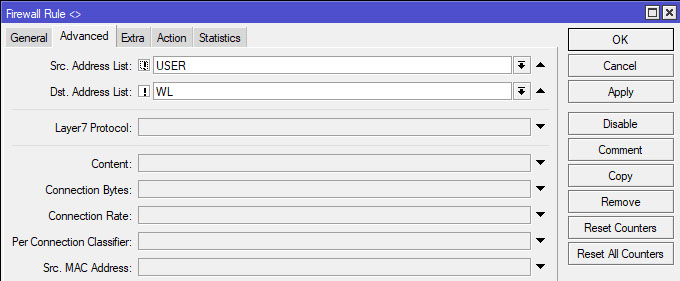
И на закладке Action указываем действие reject. Таким образом данное правило будет блокировать все соединения, если адрес отправителя не входит в группу USER и адрес назначения не входит в белый список WL.
Аналогичное действие через консоль:
/ip firewall filter
add action=reject chain=forward dst-address-list=!WL in-interface=bridge1 reject-with=icmp-network-unreachable src-address-list=!USER
!!!ВНИМАНИЕ! Данное правило также следует располагать первым в цепочке FORWARD.
Добавим к разрешенным несколько адресов, в нашем случае yandex.ru и interface31.ru и попробуем открыть один их них. Яндекс открывается, но выглядит довольно непривычно.
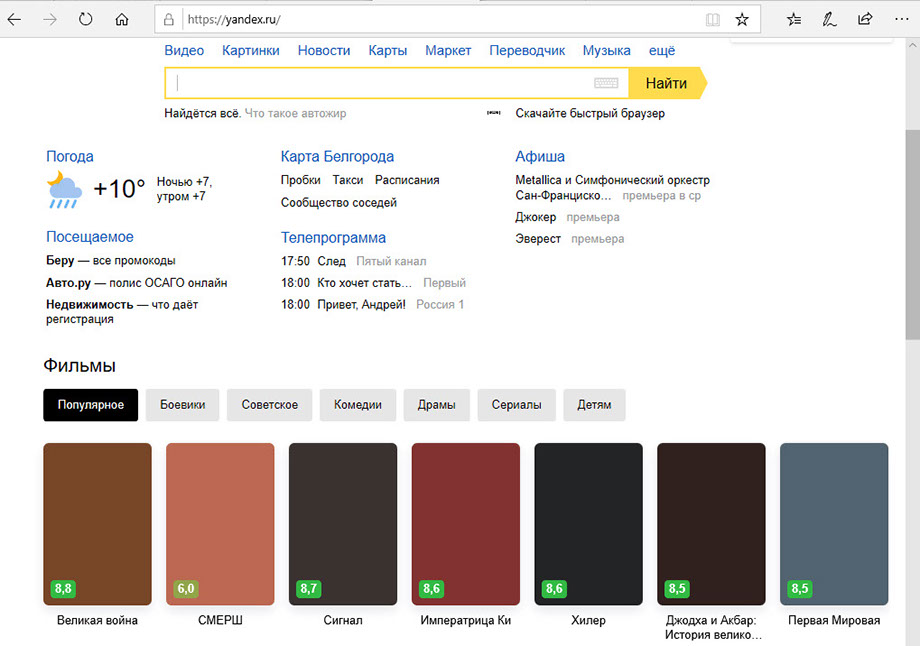
Многие картинки, которые располагаются на иных серверах, включая сервера самого Яндекса, но имеющего другие IP-адреса просто не подгружаются. Хотя никаких фатальных последствий это не несет, как поисковик Яндекс работает. А вот в почту войти уже не получится, для этого придется разрешить как минимум mail.yandex.ru и passport.yandex.ru.
Теперь попробуем открыть наш сайт. А вот тут первый неприятный сюрприз:

Что это значит? Браузер не может проверить подлинность сертификата, а так как наш сайт использует HSTS, то доступ к нему будет невозможен, потому как подобные действия могут указывать на атаку с понижением степени защиты, чему HSTS должен препятствовать.
Для того, чтобы браузер смог проверить сертификат нам нужно разрешить доступ к сведениям центра сертификации, адреса нужных узлов можно найти в самом сертификате сайта:
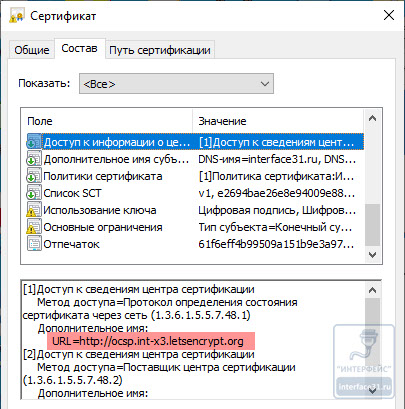
В нашем случае оказалось достаточно добавить узел ocsp.int-x3.letsencrypt.org, сайт загрузился, но без комментариев, так как они реализованы на стороннем ресурсе и разрешение доступа к нему не решило проблемы. В этом случае вам придется либо заниматься долгим и кропотливым выяснением необходимых для работы ресурсов и занесением их в белый список, либо отказываться от части функционала сайтов.
Чтобы применить белый список только к участникам группы немного изменим правило: в Adwanced указываем Src. Address List - USER, т.е. без восклицательного знака. Теперь логика правила изменится и будут блокироваться все соединения для группы USER, кроме тех, которые разрешены белым списком.
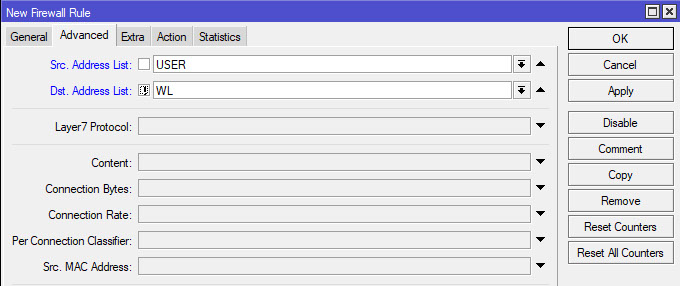
Либо в командной строке:
/ip firewall filter
add action=reject chain=forward dst-address-list=!WL in-interface=bridge1 reject-with=icmp-network-unreachable src-address-list=USER
Как видим, технически организовать доступ по белым спискам не так уж сложно, гораздо сложнее обеспечить полноценную работу разрешенных сайтов, что требует достаточно долгой и кропотливой работы по выявлению и добавлению в список связанных ресурсов.
4. Layer 7 protocol
Layer 7 protocol - это методика поиска определенных вхождений в ICMP/TCP/UDP потоках при помощи регулярных выражений. На первый взгляд достаточно интересная возможность, существенно расширяющая степень контроля над проходящим трафиком, но есть один существенный недостаток. Как уже понятно из названия, данный вид фильтрации работает на прикладном (L7) уровне, т.е. полностью обрабатывается CPU и даже при небольшом количестве правил способен создать сильную нагрузку на оборудование, особенно старые (не ARM) модели.
Использовать L7 для блокировки сайтов не рекомендуют сами разработчики Mikrotik, справедливо замечая, что в большинстве случаев это не будет работать так, как задумано, но при этом вы будете впустую растрачивать вычислительные ресурсы роутера. На наш взгляд использовать L7 для задач, связанных с доступом к сайтам вообще бессмысленно. Современный трафик в подавляющем большинстве шифрованный и различного рода конструкции для анализа URL просто не будут работать, а управлять доступом на основе доменного имени вполне можно и на L3 (чем мы занимались выше).
По этой же самой причине не будут работать многие размещенные в интернете инструкции, где трафик фильтровался по содержимому, типам файлов или потоков, использовал параметры запросов и т.д. и т.п. Хотя мы до сих пор встречаем статьи, в которых по L7 пытаются блокировать соцсети или Youtube, мотивируя это большим числом адресов, использованием CDN, поддоменов и т.д. и т.п. Однако все это не выдерживает никакой критики, соцсети и видеохостинги прекрасно блокируются по доменному имени.
Мы не рекомендуем использовать L7 во всех тех случаях, когда задачу можно решить иным образом, применяя его только для решения специфичных задач. Например, выявления и блокировки какого-либо вида трафика.
Поставим для примера следующую задачу: заблокировать возможность установления SSH-соединений для клиентов сети. Решение в лоб - заблокировать исходящие соединения на 22 порт не принесет успеха, так как SSH-сервер может работать на произвольном порту. Поэтому нужно при помощи специальных паттернов определить наличие именно SSH-трафика и каким-то образом его блокировать.
Где брать паттерны? Опытные пользователи могут запустить сетевой сканер (tcpdump, Wireshark) и проанализировать доступное содержимое пакетов и на основании полученной информации составить регулярное выражение. Либо воспользоваться сайтом l7-filter.sourceforge.net, однако большая часть паттернов оттуда работать не будет. Во-первых, сайт достаточно старый, последний раз обновлялся в 2009 году, во-вторых, очень многие протоколы перестали использоваться в открытом виде, а используют SSL-шифрование. В этом случае вы просто увидите SSL-поток, блокировать который бессмысленно, так как вы заблокируете практически весь интернет.
Для решения нашей задачи сначала перейдем в IP - Firewall - Layer 7 protocol и создадим новый фильтр: в поле Name напишем произвольное имя, в нашем случае SSH, а в поле Regexp внесем регулярное выражение паттерна:
^ssh-[12]\.[0-9]
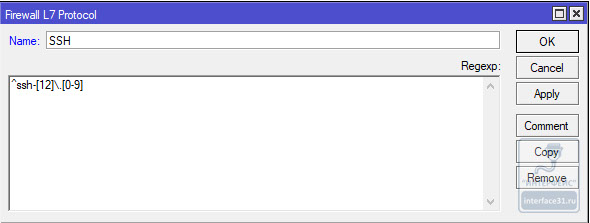
Также можно выполнить команду в терминале:
/ip firewall layer7-protocol
add name=SSH regexp="^ssh-[12]\\.[0-9]"
Что делать дальше? Самое очевидное решение - использовать данный фильтр в правилах брандмауэра является примером того, как делать не надо. В этом случае через L7 фильтр будет проходить каждый пакет, что вызовет сильную нагрузку на CPU роутера.
Поэтому мы пойдем другим путем и на основании L7 фильтра будем маркировать соединения, которых гораздо меньше, чем пакетов. Перейдем в IP - Firewall - Mangle и создадим новое правило: на закладке General выставляем Chain - prerouting, Protocol - tcp и Сonnection Mark - no mark:
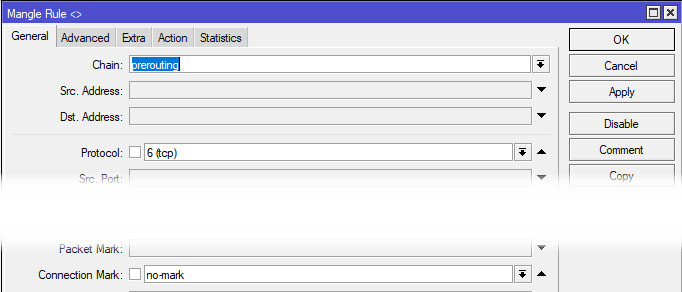
На закладке Advanced указываем использование созданного нами фильтра Layer 7 Protocol - SSH:
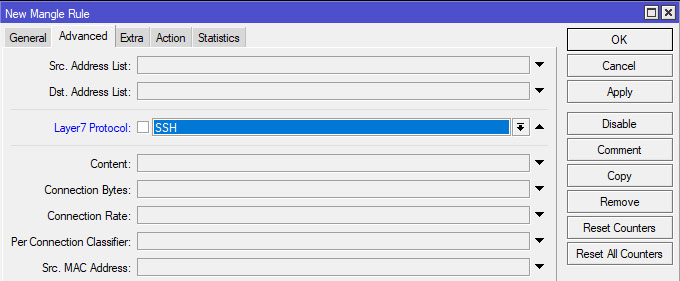
В Action указываем действие mark-connection, задаем марку соединения New Connection Mark - SSH-CONN и обязательно ставим флаг Passthrough для прохождения пакета далее по цепочке:
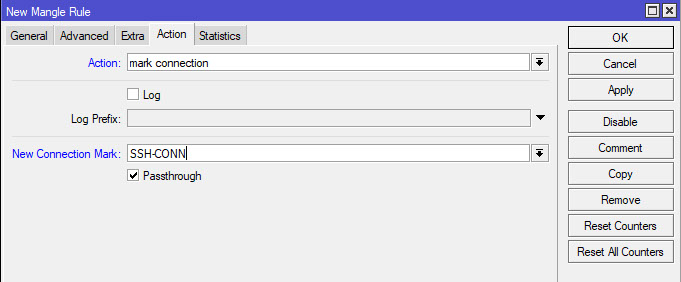
Затем добавим еще одно правило: General - Chain - prerouting, Protocol - tcp и Connection Mark - SSH-CONN:

А в действиях добавим mark packet, New Packet Mark - SSH-PCK и снимем флаг Passthrough:
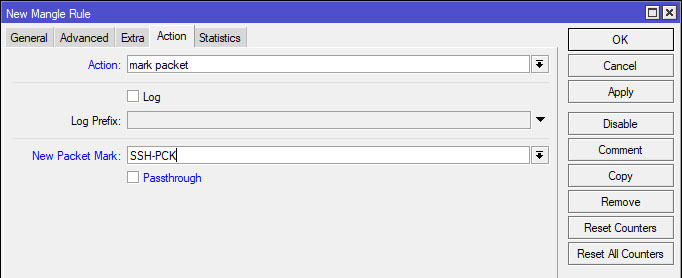
Все тоже самое быстро делается в командной строке:
/ip firewall mangle
add action=mark-connection chain=prerouting connection-mark=no-mark layer7-protocol=SSH new-connection-mark=SSH-CONN passthrough=yes protocol=tcp
add action=mark-packet chain=prerouting connection-mark=SSH-CONN new-packet-mark=SSH-PCK passthrough=no protocol=tcp
Многие читатели не работают с брандмауэром дальше таблицы Filter, поэтому что, что мы сейчас сделали в Mangle может показаться им какой-то особой магией. Коротко поясним наши действия. Первое правило проверяет все немаркированные соединения и те из них, которые сосуществуют фильтру L7, т.е. SSH-соединения получают метку SSH-CONN и продолжают движение по цепочке. Следующее правило проверяет соединения и все пакеты соединений, промаркированных как SSH-CONN снабжает меткой SSH-PCK.
Таким образом мы пометили все пакеты, относящиеся к SSH-соединениям, но L7 фильтр мы используем только для соединений, не нагружая роутер проверкой каждого пакета. Теперь запретим транзит таких пакетов, для этого вернемся в IP - Firewall - Filter Rules и создадим правило, на закладке General которого укажем: Chain - forward, Рrotocol - tcp, In Interface - bridge1 и Packet Mark - SSH-PCK:
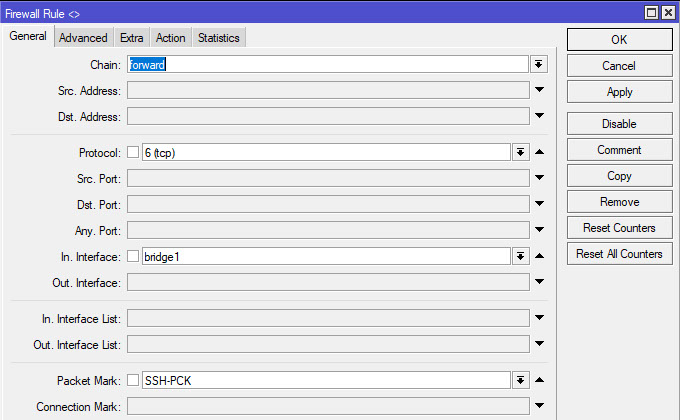
На закладке Action ставим действие drop. То же самое в консоли:
/ip firewall filter
add action=drop chain=forward in-interface=bridge1 packet-mark=SSH-PCK protocol=tcp
Ставим это правило также в начало цепочки FORWARD и если вы все сделали правильно, то установить SSH-соединение из вашей сети больше никому не удастся.
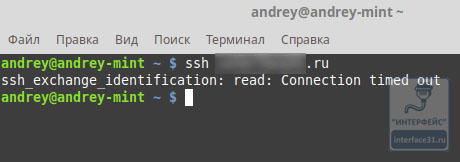
Следует понимать, что выше был лишь пример того, как можно использовать Layer 7 protocol на Mikrotik, в реальной ситуации следует несколько раз подумать и прибегать к возможностям L7 только тогда, когда все остальные варианты исчерпаны. Также старайтесь как можно более подробно описывать условия, для правил использующих L7 фильтры, чтобы максимально уменьшить нагрузку на процессор роутера.
5. Фильтрация по MAC-адресам
Среди условий в правилах брандмауэра есть опция MAC-адреса, но в одном правиле можно указать только один адрес, т.е. для каждого MAC вам придется создать свою копию правила, что увеличит нагрузку на устройство и сделает набор правил трудночитаемым.
В тоже время MAC-адрес нам нужен для одной единственной цели - идентифицировать пользователя, что мы также можем сделать и по IP-адресу, для этого нам нужно будет преобразовать MAC в IP, который уже можно добавить в один из списков и использовать представленные нами выше правила. В этом нам снова поможет таблица Mangle.
Откроем IP - Firewall - Mangle и добавим правило, на закладке General укажем Chain - prerouting, In Interface - bridge1, на Advanced в поле Src. MAC Address укажем MAC-адрес нужного устройства.
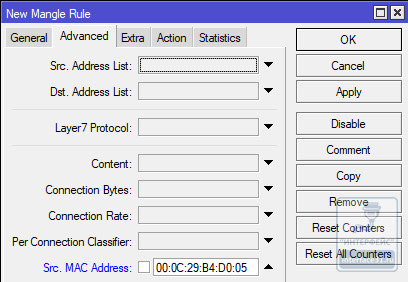
И на закладке Action добавим действие add src to address list, где в поле Address List укажем требуемый список пользователей, в нашем случае USER, а в поле Timeout укажите требуемое время жизни записи, это нужно для того, чтобы запись обновилась при смене обладателем MAC IP-адреса. На скриншоте мы, в тестовых целях, использовали 5 секунд, в реальной жизни руководствуйтесь здравым смыслом и выбирайте более высокие значения.
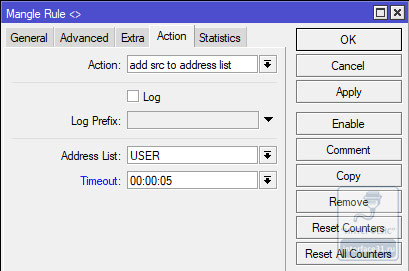
Это же правило в командной строке:
/ip firewall mangle
add action=add-src-to-address-list address-list=USER address-list-timeout=5s chain=prerouting in-interface=bridge1 src-mac-address=00:0C:29:B9:FF:2E
Теперь первый пришедший с данного устройства пакет добавит его IP-адрес в указанный нами список, тем самым связав его с текущим MAC на время указанное в Timeout. Для каждого следующего устройства необходимо создать подобное правило, также не забывайте снабжать каждое из них комментарием, чтобы впоследствии вам и вашим коллегам было понятно о каком именно устройстве идет речь.
6. Альтернативный вариант блокировки сайта
6.1 доступ к https сайту
/ip firewall filter
add chain=forward dst-port=443 protocol=tcp tls-host=*.uplay.ubisoft.com action=reject comment="BlockHttpsSite" disabled=no
6.2 Блокировка через контент
/ip firewall filter
add action=reject chain=forward protocol=tcp in.interface=bridge1 content=teamviewer.com reject-with=tcp-reset
7. Блокировка torrent
Блокирует torrent соединение. Скорость передачи падает до нуля.
При примемение надо не забыть заменить 192.168.2.0/24 на свой диапозон IP.
/ip firewall layer7-protocol
add comment="Block Bit Torrent" name=layer7-bittorrent-exp regexp="^(\\x13bitt\
orrent protocol|azver\\x01\$|get /scrape\\\?info_hash=get /announce\\\?inf\
o_hash=|get /client/bitcomet/|GET /data\\\?fid=)|d1:ad2:id20:|\\x08'7P\\)[\
RP]"
/ip firewall filter
add action=add-src-to-address-list address-list=Torrent-Conn \
address-list-timeout=2m chain=forward layer7-protocol=\
layer7-bittorrent-exp src-address=192.168.2.0/24 src-address-list=\
!allow-bit
add action=drop chain=forward dst-port=\
!0-1024,8291,5900,5800,3389,14147,5222,59905 protocol=tcp \
src-address-list=Torrent-Conn
add action=drop chain=forward dst-port=\
!0-1024,8291,5900,5800,3389,14147,5222,59905 protocol=udp \
src-address-list=Torrent-Conn
8. Тоже что выше но в профиль
Первым делом добавляем нужные сайты в адресный лист (назовём его social).
Сделать это можно и через web-интерфейс, перейдя в меню IP > Firewall > Address_Lists, но в данном случае удобнее использовать режим терминала (тоже в web-интерфейсе):
/ip firewall address-list add address=vk.com list=social
/ip firewall address-list add address=ok.ru list=social
Весьма удобно, что соцсети сами делают редирект на свои короткие доменные имена, потому нет необходимости дополнительно прописывать vkontakte.ru или odnoklassniki.ru и тому подобное, они заблокируются самостоятельно.
Осталось добавить правило блокировки в файервол:
/ip firewall filter add action=drop chain=forward src-address=192.168.11.0/24 dst-address-list=social
В приведённом примере блокируются соединения для доменов vk.com и ok.ru для всей подсети 192.168.11.0/24. Роутер самостоятельно добавляет нужные ip адреса, соотвествующие этим доменам в файервол.
Вместо drop я бы рекомендовал использовать reject, так как оно быстрее сбрасывает соединение:
/ip firewall filter add action=reject chain=forward src-address=192.168.11.0/24 dst-address-list=social protocol=tcp reject-with=tcp-reset