Настройка MikroTik с 4G LTE модемом
Содержание:
1. Настроим Bridge.
2. Настройка IP адреса
3. Настройка DNS.
4. Настройка DHCP сервера
5. Подключение LTE модема
6. Настройка NAT
Подключается к нашему MikroTik с помощью Winbox. При первом подключении появится окно:
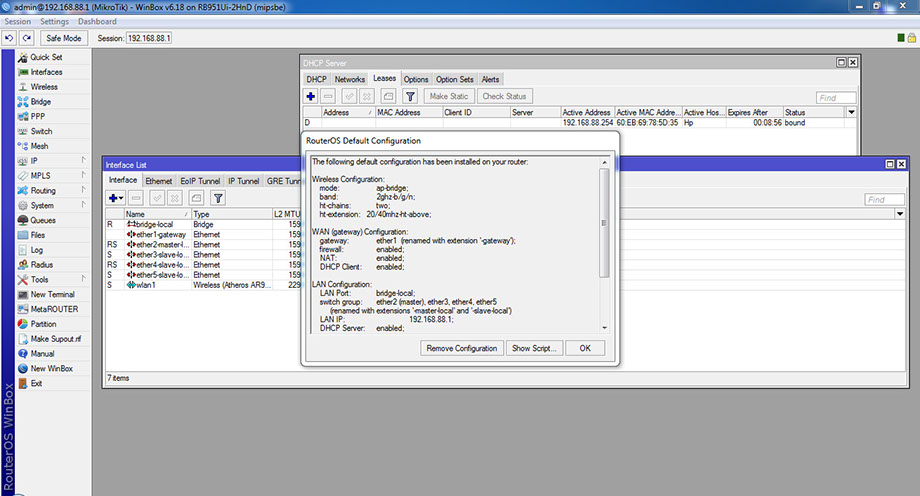
Будет выведен список стандартных настроек, если нажимаем ОК, то они сохраняются, но мы будем настраивать устройство с нуля, по этому нажимаем Remove Configuration, после чего устройство перезагрузится.
Опять открываем Winbox и переходим на вкладку Neighbors, IP адрес у устройства изменился на 0.0.0.0, по этому мы выбираем MAC Adress нашего устройства и нажимаем Connect.
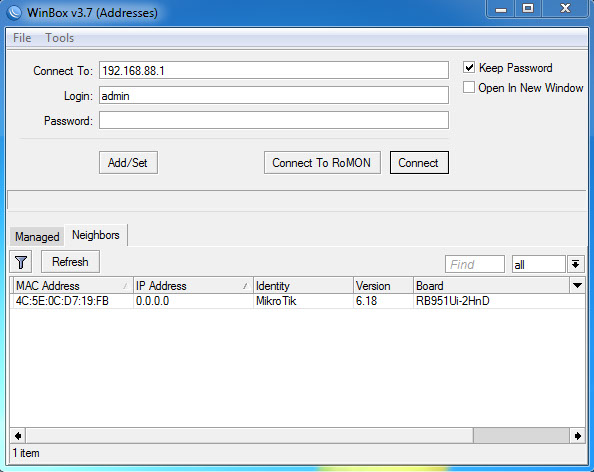
После чего откроется Winbox, но уже без настроек.
1. Настроим Bridge.
Изначально все порты равнозначны и любой может быть настроен на Uplink, поэтому сделаем разграничение кто куда будет смотреть и за что отвечать.
Переходим на вкладку Bridge
Нажимаем +
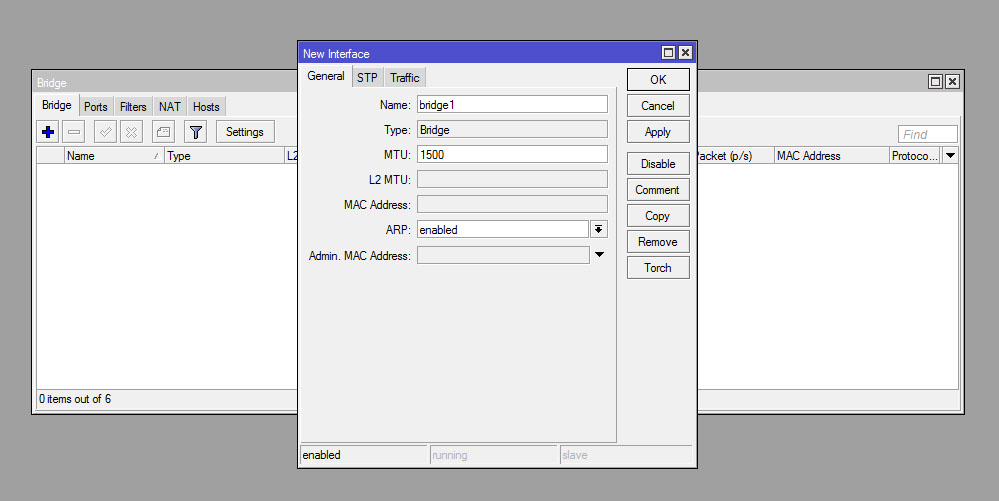
Появится окно создания Bridge, имя можно изменить, мы оставляем и нажимаем ОК.
Переходим на вкладку Ports и добавляем все порты кроме первого (его оставляем под WAN), а так же, добавляем беспроводной интерфейс wlan1.
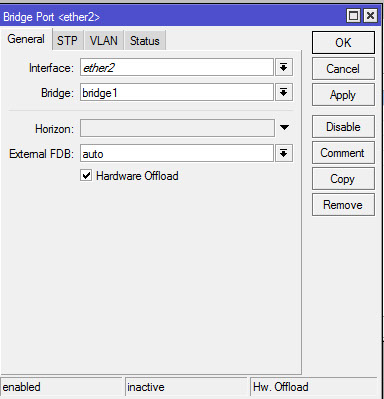
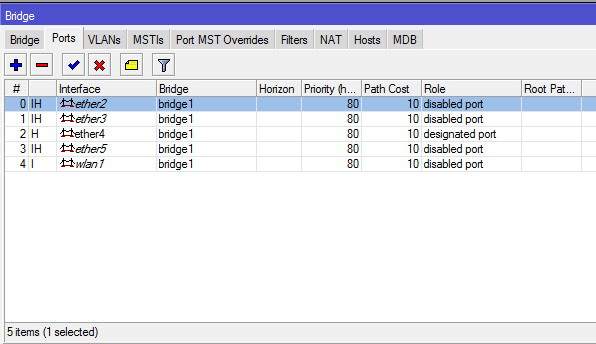
Число интерфейсов ether зависит от модели роутера.
После добавления портов в бридж они будут прозрачно пропускать трафик сквозь себя и все подключенные устройства смогут обмениваться данными между собой.
На этом настройка Bridge закончена.
2. Настройка IP адреса
Переходим в IP -> Addresses и нажимаем +
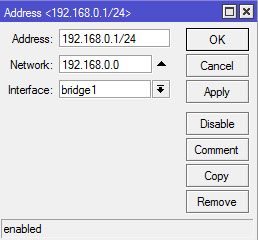
В поле Address вбиваем ip адрес нашего роутера и маску подсети 24 - которая означает подсеть 255.255.255.0, в нашем случае 192.168.0.1/24 и выбираем ранее созданный bridge1 и нажимаем ОК.
После этого устройство будет доступно по адресу 192.168.0.1
3. Настройка DNS.
Что бы роутер мог работать в качестве DNS сервера и отвечать на запросы клиентских компьютеров перейдем в IP->DNS
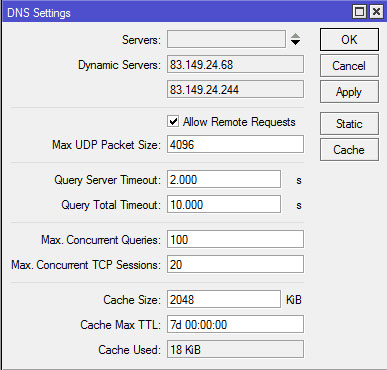
В поле Dynamic Servers появились DNS сервера автоматически, которые предоставляет ваш оператор. Так же ставим галочку Allow Remote Requests и нажимаем OK.
В поле Servers можно добавить дополнительные днс сервера, например от Yandex 77.88.8.88, 77.88.8.2.
4. Настройка DHCP сервера
Для того, чтобы подключенные устройства могли получать сетевые настройки автоматически с роутера, на нем необходимо настроить DHCP сервер. Заходим в IP -> DHCP Server и нажимаем DHCP Setup.
Интерфейс выбираем ранее созданный bridge1 и нажимаем Next.
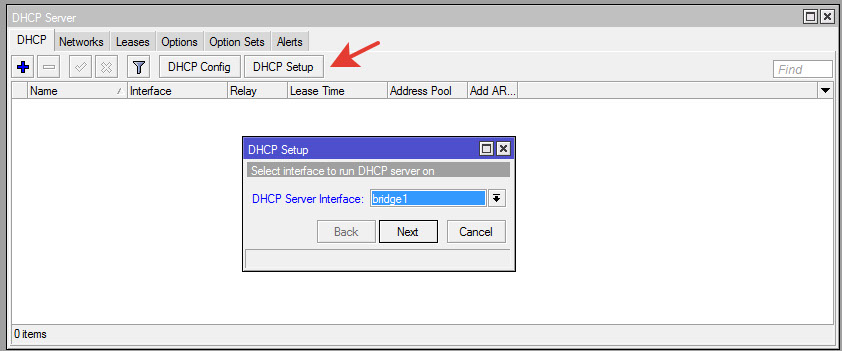
Теперь нужно выбрать адресное пространство, из которого будут выдаваться ip адреса. По умолчанию указана подсеть, в которую входит ip адрес роутера. Нажимаем Next.
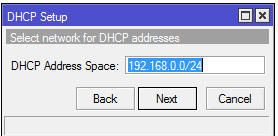
На второй вкладке видим настройки шлюза
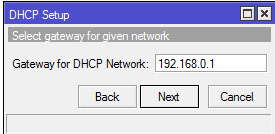
На следующей вкладке предложат заполнить пул адресов, которые будут выдаваться клиентам
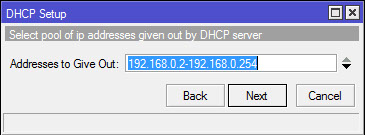
Вводим настройки DNS сервера
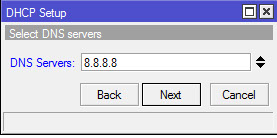
Время на которое выдается ip адрес (по умолчанию 3 дня)
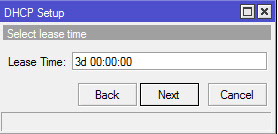
На последнем шаге появиться окно об успешной настройки DHCP сервера

5. Подключение LTE модема
Подключаем наш USB модем к Mikrotik и заходим в раздел Interfaces
Проверяем что интерфейс lte1 активен. Если нет то правой кнопкой мыши по нему и выбираем Enabled.
Теперь когда он активен можем посмотреть его настройки
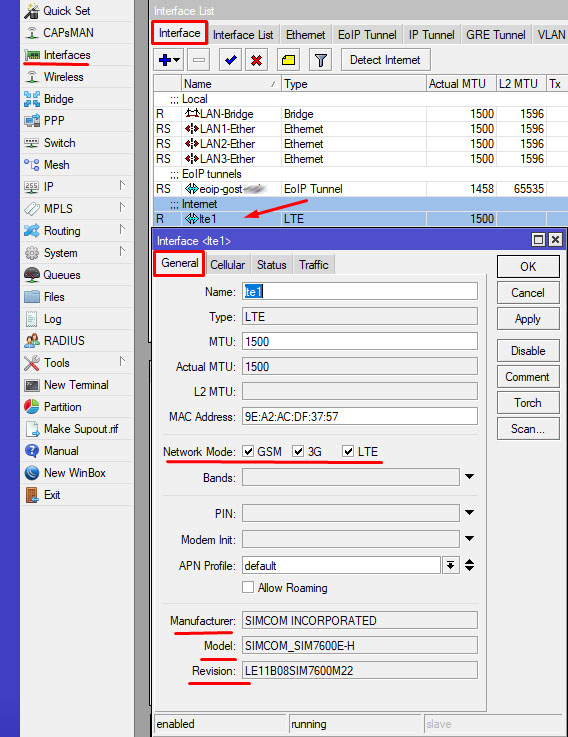
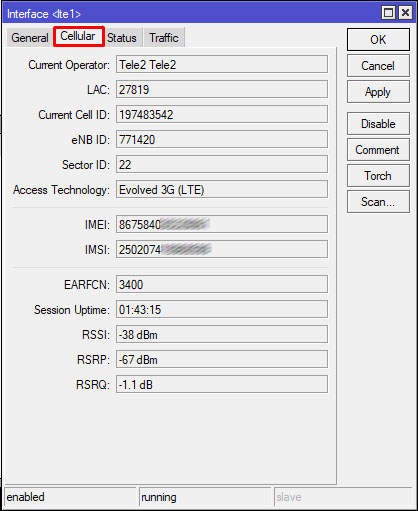
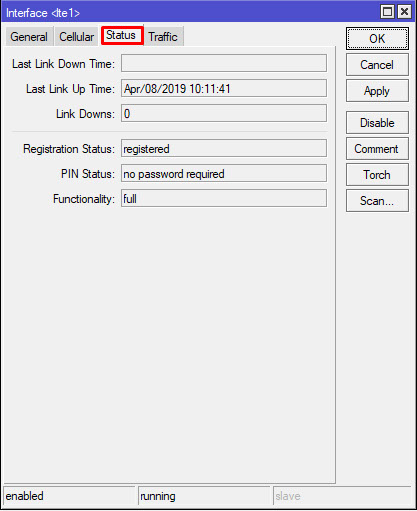
Ознакомившись с подключением посмотрим, как роутер получает IP адрес без всяких дополнительных настроек. Мы их можем поменять если это необходимо на свои. Для этого есть отдельный пункт LTE APN’s
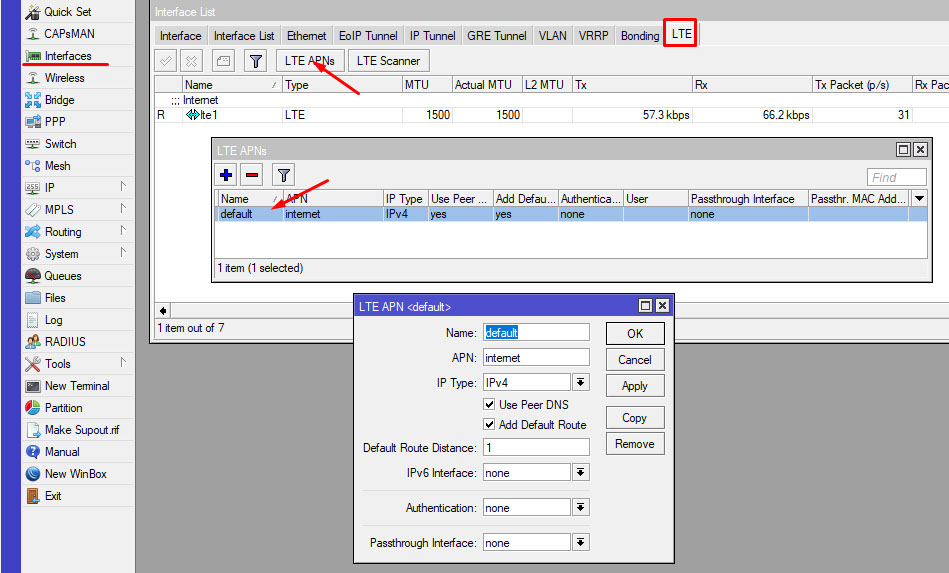
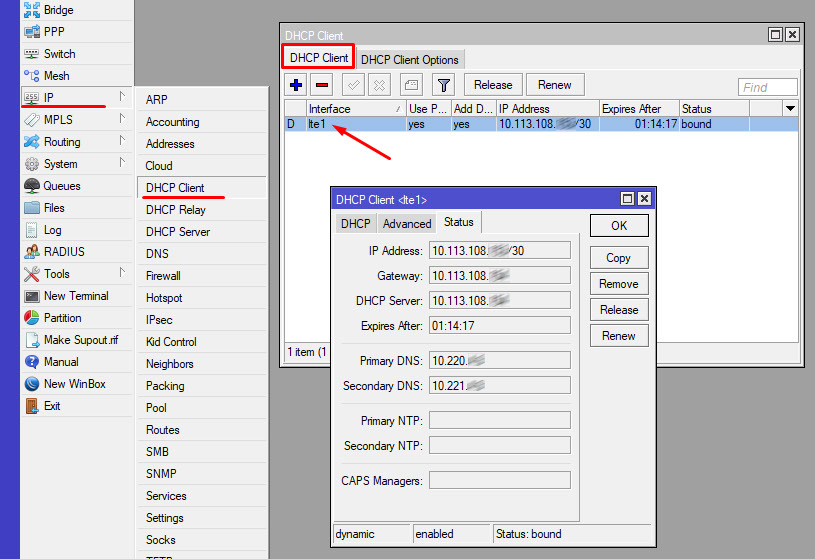
Консольно:
/interface lte info lte1
/interface lte apn print
/ip dhcp-client print
Если в IP-DHCP Client нет параметров для lte1 то их нужно создать нажав на +.
Либо в консоли
/ip dhcp-client add disabled=no interface=lte1
6. Настройка NAT
Чтобы MikroTik начал раздавать Интернет требуется сделать всего одно действие - добавить правило NAT
Для этого в меню IP -> Firewall заходим на вкладку NAT и на + добавляем новое правило, где указываем Chain - srcnat и Out.interface - lte1.
На вкладке Action выбираем действие правила из списка – masquerade. Нажимаем Ok. Теперь все компьютеры в локальной сети могут получить доступ в Интернет.
!!!Следует учесть то что в Out. Interface следует добавлять не Wlan как обычно, а именно LTE интерфейс.

Консольно:
/ip firewall nat add action=masquerade chain=srcnat out-interface=lte1 to-addresses=0.0.0.0
7. Микротик не видит USB устройства:
Встречается такое что Mikrotik не видит USB устройств в том числе 3G или LTE устройств , причины могут быть в следующем.
- Не хватает питание для USB Для исправления требуется купить USB концентратор с дополнительным питанием.
- Не работает порт USB Да, такое бывает! Встречал не частно, но факт остается фактом. В этом случаем может помочь только сервисный центр или гарантия.